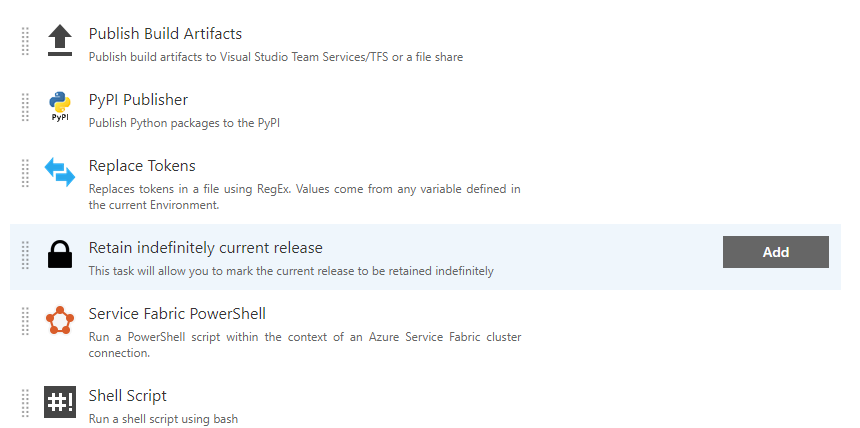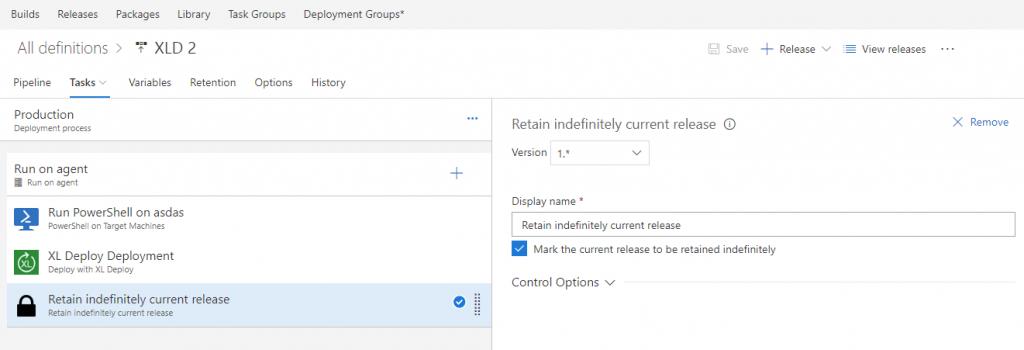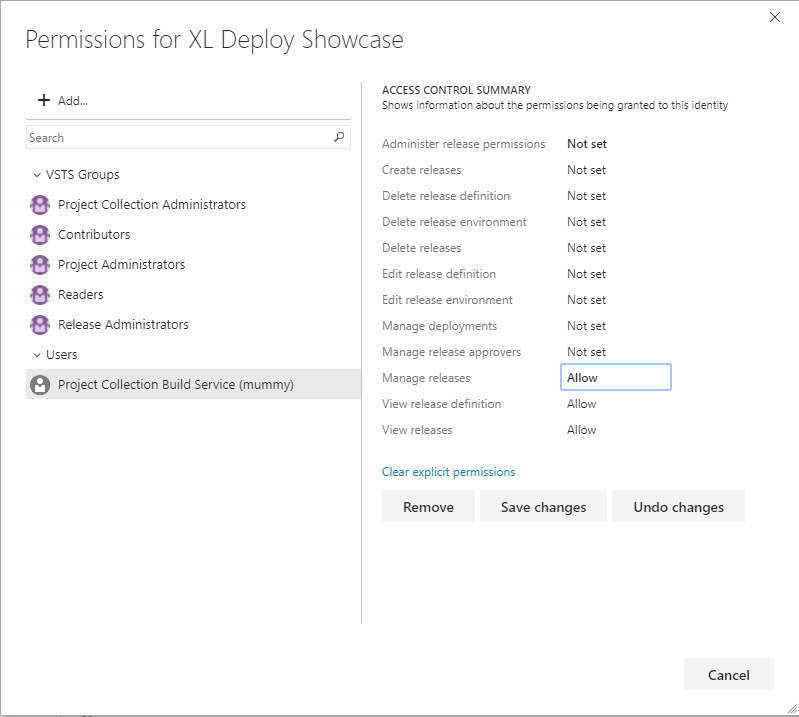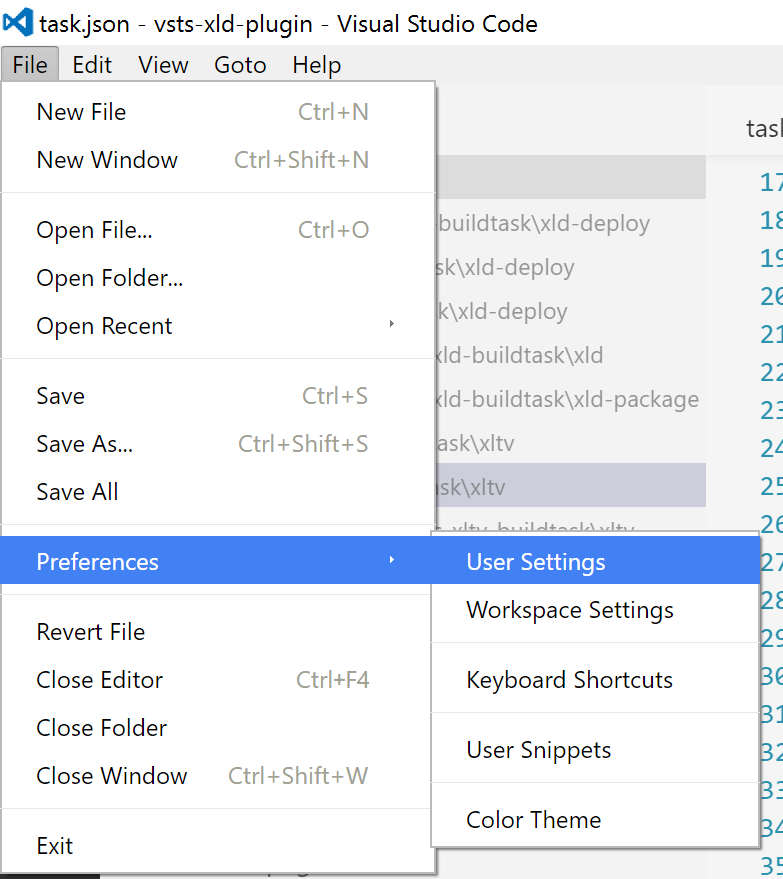Building Visual Studio projects with DevEnv.com
Introduction
This post is about my most successful Azure DevOps extension. Before I tell you more about the newest version, let me tell you something more about the history of it.
Several years ago, just after the TFS 2015 was released, this was one of the first build tasks I built. I had a team who demanded it as not all of the projects they were running were based on MSBuild. Also, the necessary script to perform this action was quite simple, thus, a great practice ground to start writing a custom build task (I emphasise build as the release was back then not there yet).
It turned out to be very useful, however, considering its simplicity, I never thought it may be of interest to others. It was until I wrote and published the Deploy SSIS extension that I realized that may be handy to publish this task as an extension. It is not that I suddenly changed my mind, it just made sense to describe the whole process of building and deploying SSIS projects in a blog post and I missed a building part. It turns out I was wrong a big time as this is the most used extension I wrote with over a thousand downloads from the Azure DevOps Marketplace.
What’s new in version 2
My initial implementation stayed untouched for quite some time. In the end, it is a simple task that just worked. However, some users made me notice an obvious flaw. In the project was set to be built, all of the projects in the containing solution would be built. Strangely enough the same is stated in the help page of the tool itself, it just that I never noticed it.
The first argument for devenv is usually a solution file or project file.
You can also use any other file as the first argument if you want to have the
file open automatically in an editor. When you enter a project file, the IDE
looks for an .sln file with the same base name as the project file in the
parent directory for the project file. If no such .sln file exists, then the
IDE looks for a single .sln file that references the project. If no such single
.sln file exists, then the IDE creates an unsaved solution with a default .sln
file name that has the same base name as the project file.
I address this issue by adding a separate filed for the solution and for the project. As this is a breaking change for the existing users, I published a new major version of the task.
Some minor improvements are also now included in the new version.
The first issue ever to be reported was actually a feature request. It was asked if the search for the solution file can be performed so that the wildcards can be used as parameters for the solution input field. This is now addressed.
Also, all of the dependency libraries are now updated to the latest available version. These are ‘Task Library’ which is now v0.11.0 and ‘VSSetup library’ that was boosted to v2.2.5. This also bring some changes to the retrieval of the path of the DevEnv come to accommodate the newly added Visual Studio 2019 option.
What’s next
Although the task is focusing on windows tooling and needs windows only tooling to be present on the build agent, the PowerShell implementation is somewhere limiting. The next step will be rewriting the task in TypeScript. Not a huge added value, however, it is making this extension easier to maintain in the future.
Truly my hopes are in Microsoft basing all of their projects on MSBuild (as they recently did for SSRS projects) and making this extension obsolete. However, for time being, this is one of the puzzle pieces, that could help you in automating your MS BI pipelines.