XL Deploy in VSTS/TFS build/release pipelines
Introduction
Circa a year ago I showed you how to use XebiaLabs Team Foundation Server 2015 XL Deploy plugin to create, import and deploy, XL Deploy Deployment Archives, on TFS and VSTS. With a new version of the plugin, that is now renamed into VSTS extension for XL Deploy, XebiaLabs delivers two more build/release tasks. This tasks are supported both by build and release pipelines in VSTS and Team Foundation Server. This will allow us to be more granular and chose to perform only certain operations at each stage, in our pipelines. We can at example choose to create our XL Deploy Deployment Archive during the build and later on, in our release definition, deploy the same artifact in different environments, using XL Deploy.
In the following post, I’ll show you an example on how to achieve this by using our two new tasks, respectively, Package with XL Deploy build task and Deploy with XL Deploy build task.
Building the artifact
As in my previous post, we will keep our Visual Studio Build, however, instead of using the XL Deploy build task, we will add Package With XL Deploy task which you can find in the Package category in the Task Catalog
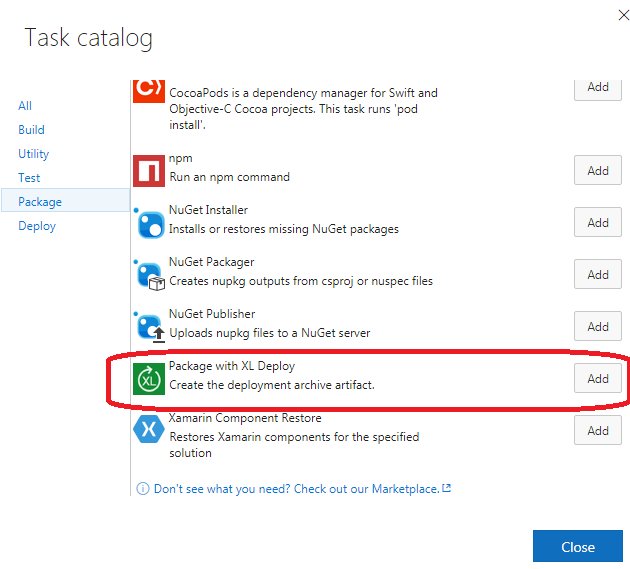
Once added, we need to point it to the right manifest path, chose if we want the task to set the version of the created package based on the build number and, in our case, Publish the artifact to TFS. In this way once the package is created, it will be uploaded to TFS and associated as an artifact to the current build. At the end the result should be similar to the following.
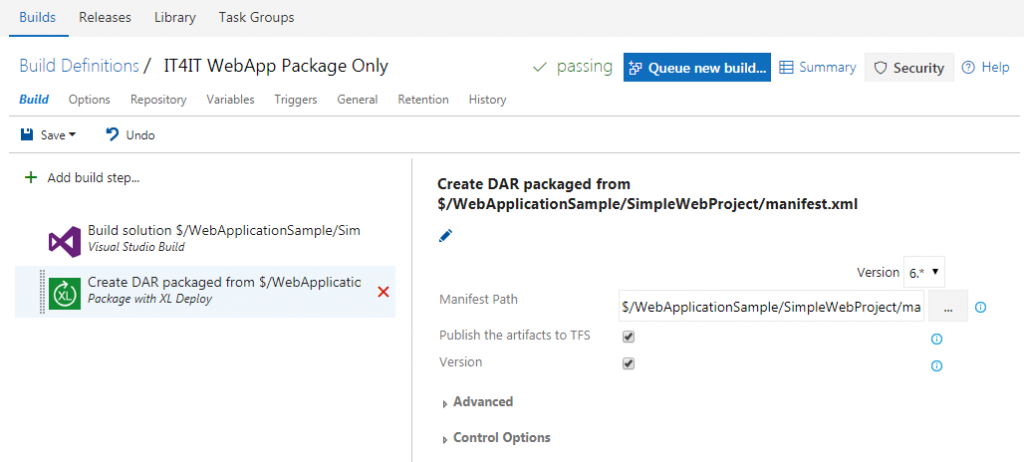
You can now try your build and at the end, if successful, you should see our DAR package under the build artifacts.
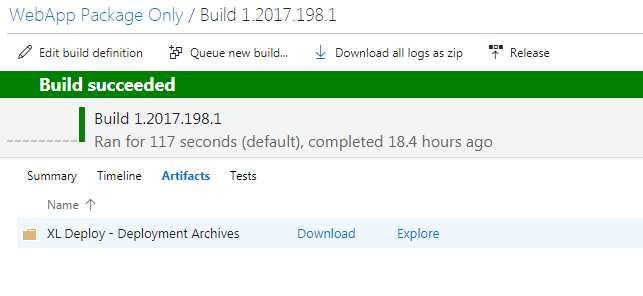
If you can see your artifact uploaded, we can move to the next step.
Deploying from the VSTS Release Management
We are going now to create a new release definition and start with an empty template. As artifact source we are going to indicate a build and select from the relevant drop-down, build definition that we created in our previous step. You also may choose to select a continuous deployment option and a specific build queue for this build.
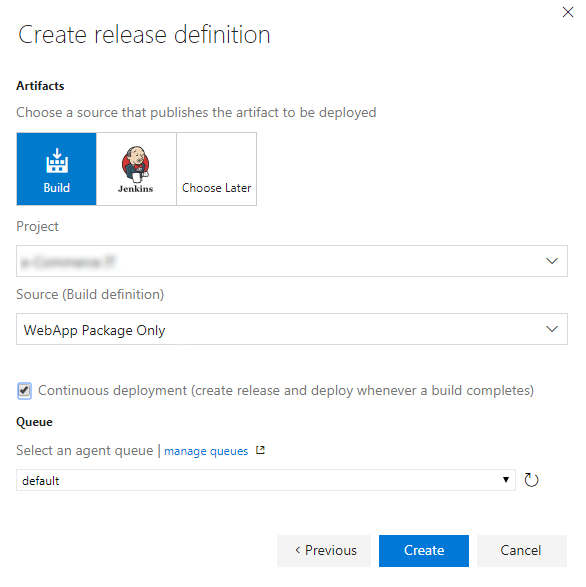
Once the release definition is created, for your initial Environment, choose Add task and select Deploy with XL Deploy from the task catalog.
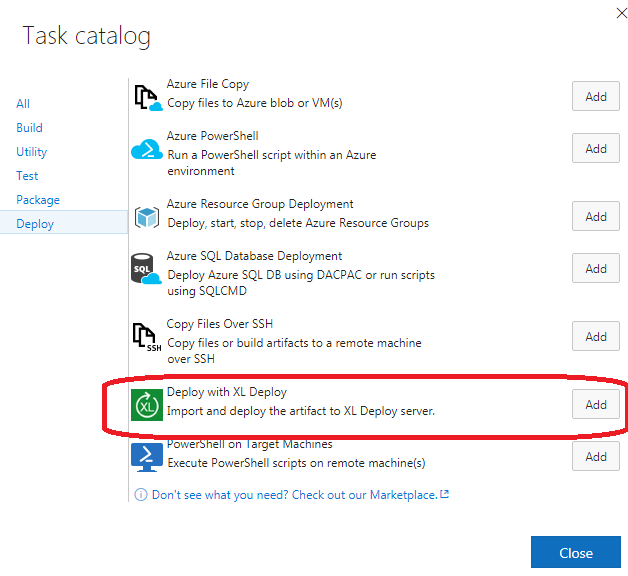
This task will allow us to import the DAR package into XL Deploy and trigger the deployment for the desired environment. Bare in mind that it will check if the package is already in XL Deploy and, if so, will skip the import. This means that if you are using it multiple times for different environment definitions, it will behave as efficiently as possible.
Now we need to select the XL Deploy Endpoint, which indicates the instance of XL Deploy we are using for this deployment and fill in the necessary indications about the artifact location and the name of our target environment. For what concerns the XL Deploy Endpoint you can get further information in Add an XL Deploy endpoint in Visual Studio Team Services document. Artifact can be ‘picked up’ from the Server, it means that it will be made available by the release itself, or it can be retrieved from the file share. In our case it will be delivered by the release which will gets it from the associated build.
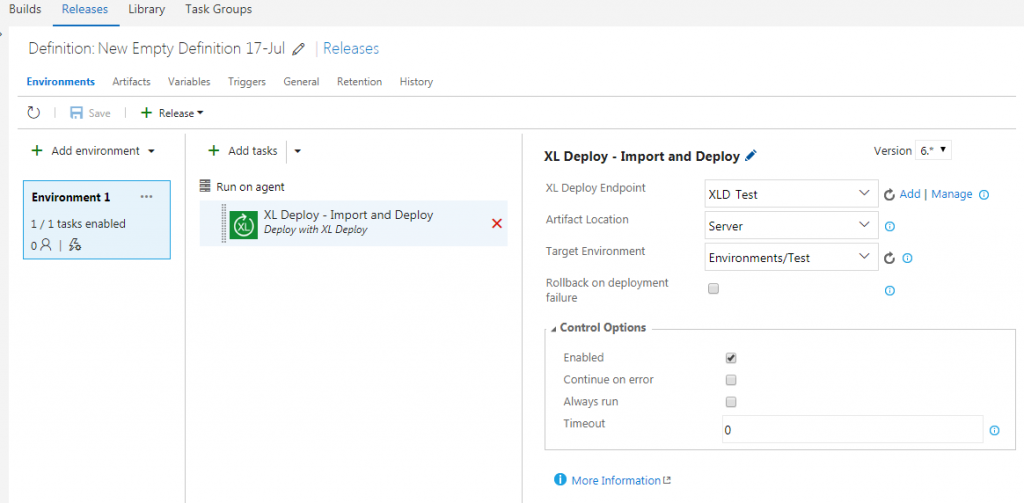
That’s all! Now we can create a new release and let our task delegate the deployment to XL Deploy.
Conclusion
We saw how can we leverage the new build/release tasks to interact with XL Deploy in different phases of our Build/Release process.
You can find more VSTS specific information at the following link or more information about the VSTS extension for XL Deploy here.