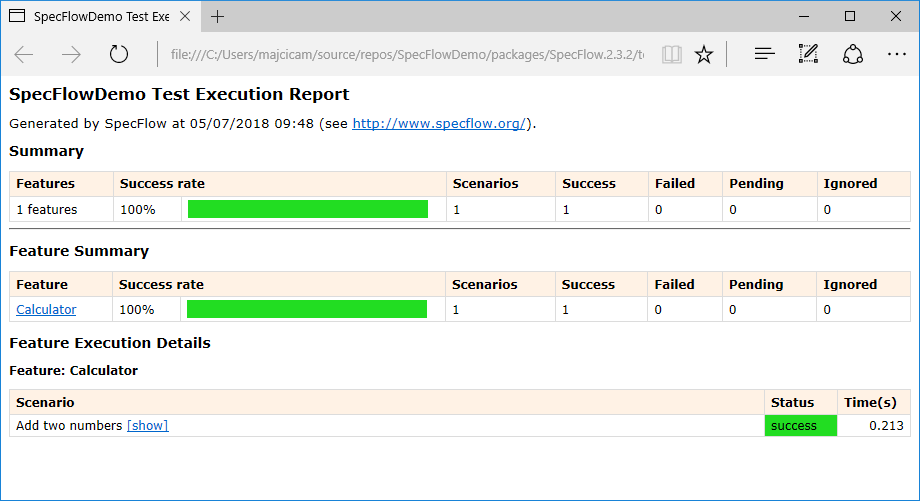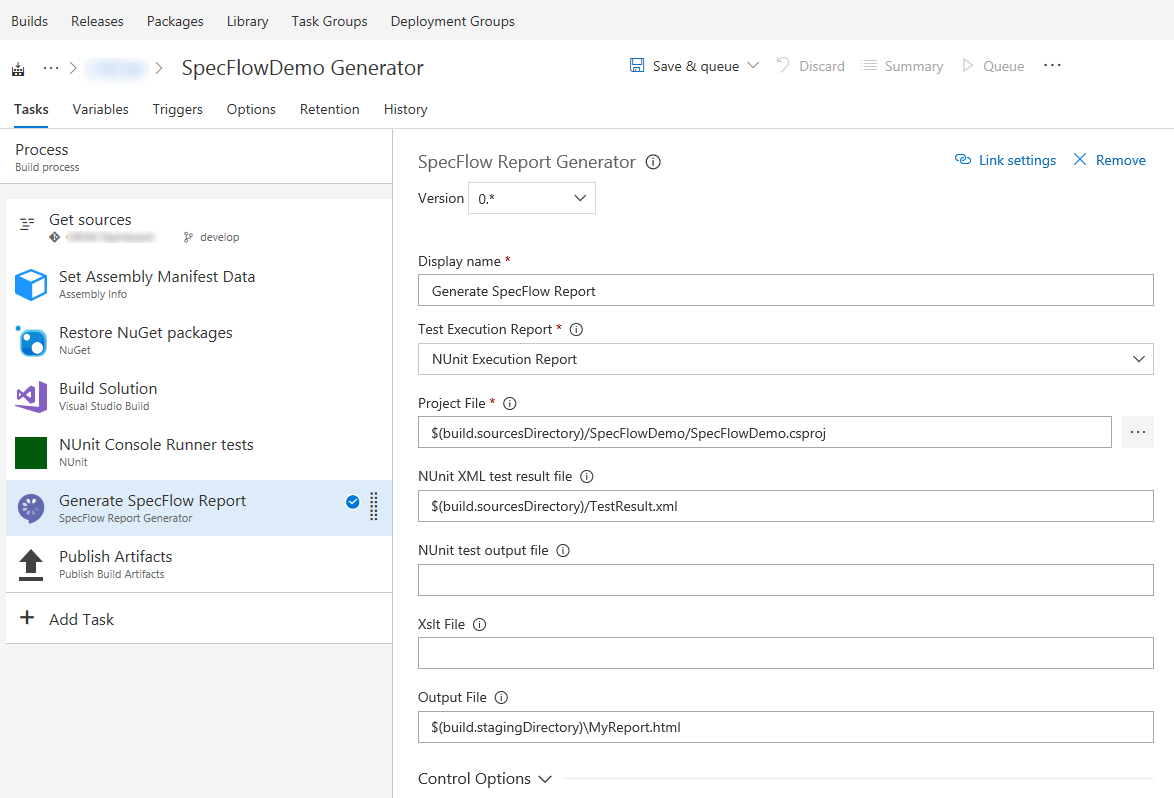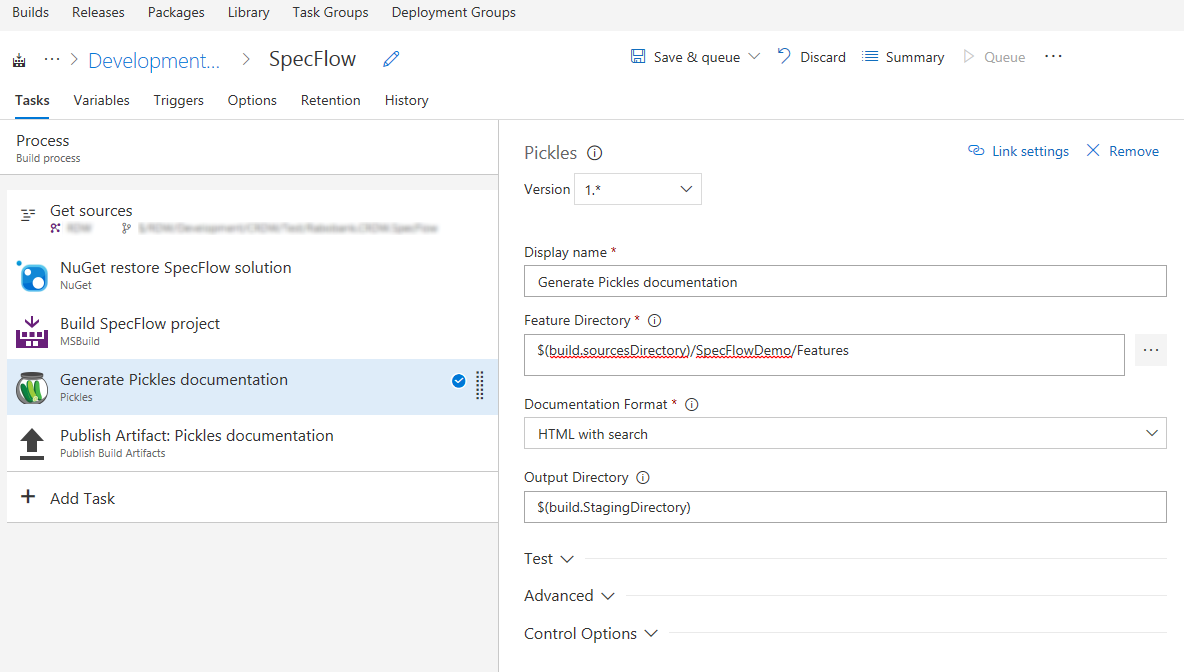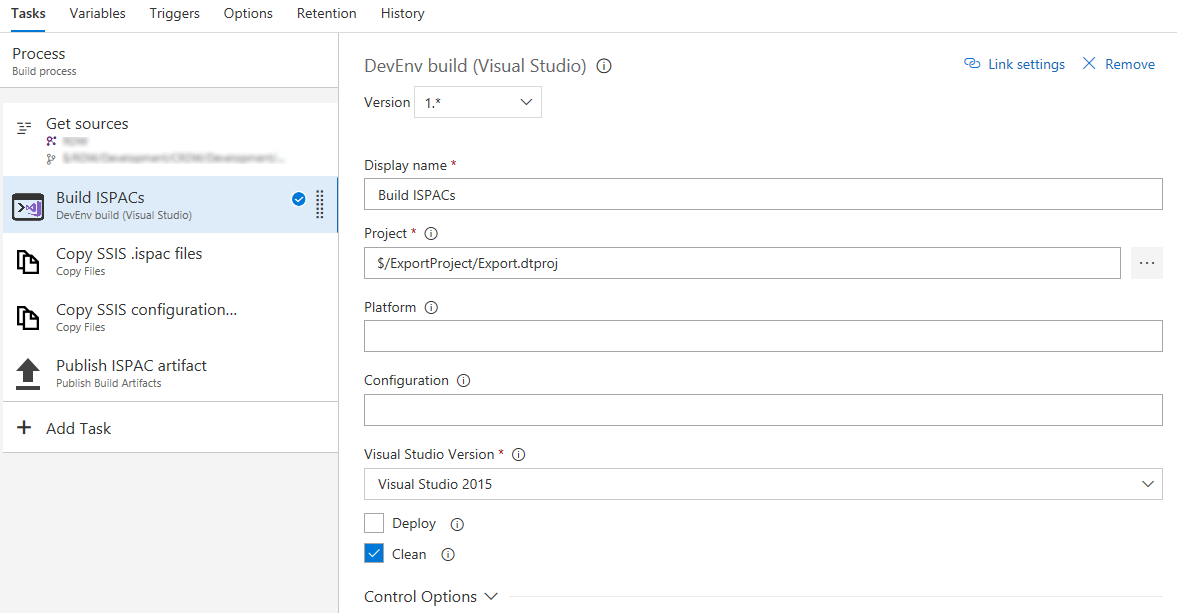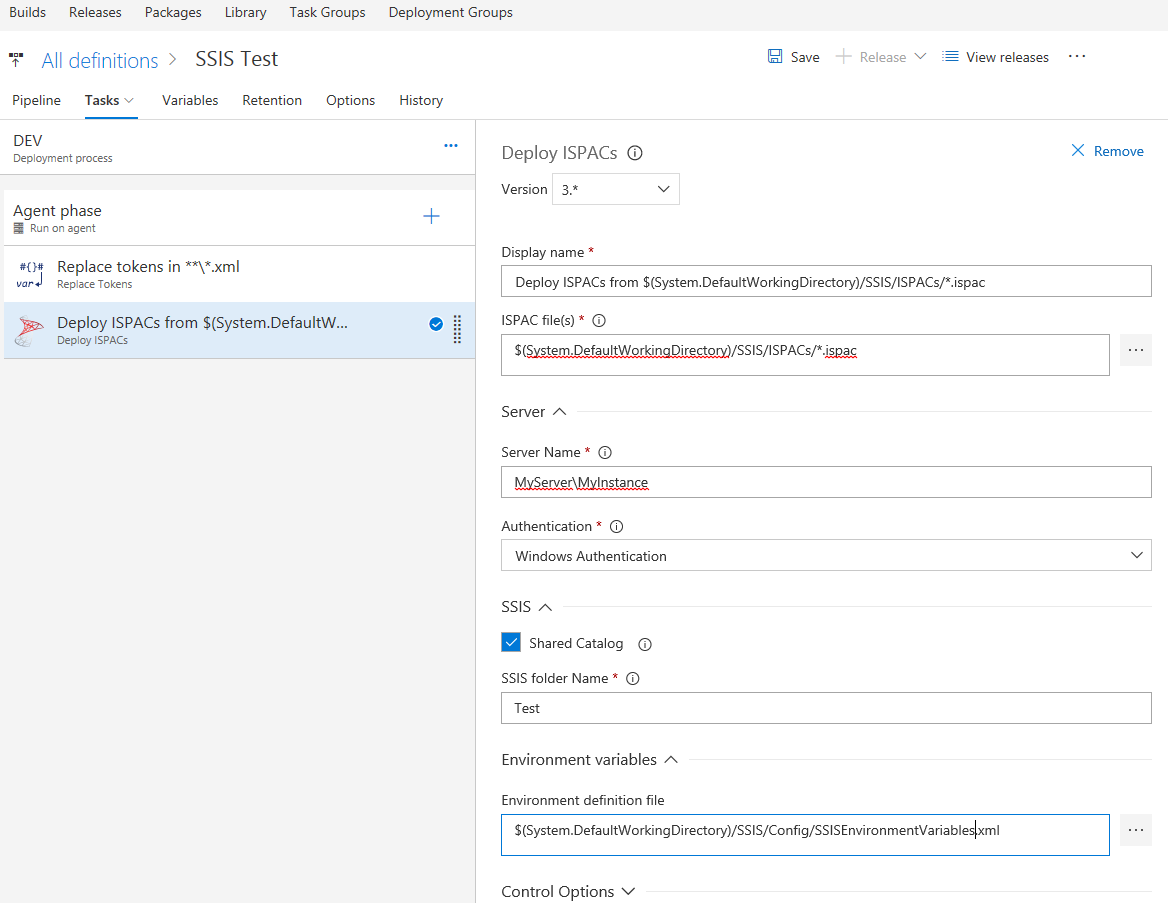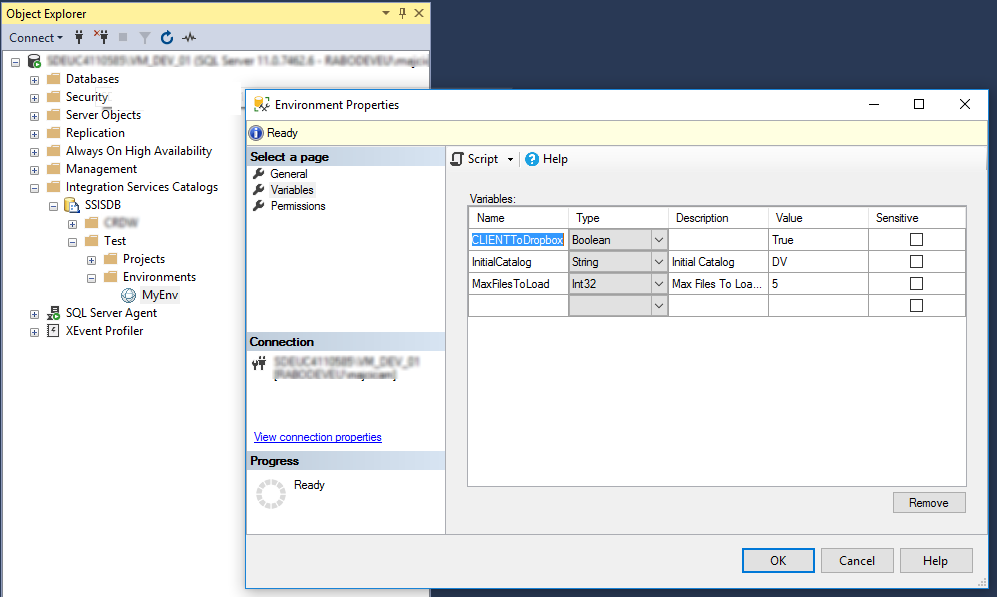Uploading XL Deploy DAR package via TypeScript
Another day, another language, another challenge
In past I already wrote about multipart/form-data requests that are used to upload files. It was about PowerShell and leveraging .Net libraries to achieve this task. Now it is the turn of TypeScript.
I had a need to implement the file upload to XL Deploy which requires multipart/form-data standard in order to do so. I wrote about the same thing in the past, using PowerShell to upload DAR package to XL deploy. This time, however, I needed to use NodeJs/TypeScript.
This is not meant to be a guide about the TypeScript, I do suppose you already have some knowledge about it. I just would like to show you how did I achieve it, hoping to help others not to go through the same discovery process that brought me to result.
First of all, I will be making my HTTP calls via typed-rest-client. This library is again based on the plain NodeJs http.ClientRequest class. This also means that if you do not plan to use this library, you can still follow the method I’m suggesting.
Creating the multipartform-data message structure and adding the necessary headers will be done with form-data package. It is one of the most popular libraries used to create “multipart/form-data” streams. Yes, I just mentioned the keyword, streams, and yes, we are going to use streams to achieve this and allow us not to saturate resources on our client host in case of large files upload.
Enough talking now, let’s see some code.
Sending multipartform-data messages in Typescript
Before we start, make sure that you install the following packages:
npm install typed-rest-client npm install form-data npm install @types/form-data
This is all we need. Note I also installed typings for the form-data library so that we can comfortably use it in TypeScript and make sure that “typed-rest-client” library is at least of version 1.0.11.
Code wise, first of all, we need to create an instance of our client.
import { BasicCredentialHandler } from "typed-rest-client/Handlers";
import { RestClient } from "typed-rest-client/RestClient";
async function run() {
const requestOptions = { ignoreSslError: true };
const authHandler = [new BasicCredentialHandler("user", "password")];
const baseUrl: string = "https://myXLServer:4516";
const client = new RestClient("myRestClient", baseUrl, authHandler, requestOptions);
}
I will skip commenting on the necessary imports and quickly analyze the remaining code.
I need to create request options and set the ignoreSslError property. This is so to allow my self-signed certificate to be accepted.
Then I do create a basic authentication handler and pass in the requested username and password. Once I have all of the necessary, I create an instance of the RestClient.
You spotted well, it is a RestClient and above I talked about the HttpClient. Do not wary, it is a wrapper around it, helping me to deserialize the response body, verify the status code, etc.
Let’s now prepare our form data.
...
import FormData from "form-data";
import fs from "fs";
async function run() {
...
const formData = new FormData();
formData.append("fileData", fs.createReadStream("C:\\path\\to\\myfile.dar"));
}
We need a couple of extra imports and once that is sorted out, we just do create an instance of the FormData class. Once we have it, we will call the append method, pass in the file name and the stream that points to my file of choice. In order to get my file that is on the disk, I’m using createReadStream function from fs library which is a very common way to setup a stream.
At this point, we are ready to make our HTTP call.
async function run() {
...
const response = await client.uploadStream(
"POST", `deployit/package/upload/myfile.dar`,
formData,
{ additionalHeaders: formData.getHeaders() });
console.log(response.result.id);
}
As you can see, we are invoking the upload stream method from the rest client and passing in the following parameters.
HTTP method to use, POST in our case (XL Deploy), second, rest resource URL that needs to be triggered. Bear in mind that actual URL will be composed with the base you passed in the constructor of the RestClient. Then, the stream containing the body. This is going to be the instance of our FormData class, which is of type stream, and as the fourth parameter, we need to pass the additional headers. The additional headers we are specifying are overriding the content-type as for multipart/form-data it needs to be set to multipart/form-data and contains the correct boundary value. That’s what getHeaders will do, return the necessary content-type header with the necessary correct boundary value.
Once the call has been made, the upload of the file will start. As the response from XL Deploy on a successful import we will receive a message in form of JSON where one of the fields do report the ID of the package, and that’s what I’m printing in the console on my last line.
This may be specific for XL Deploy, however, you can easily adapt this code for any other service where multipart/form-data upload is necessary.
Following the complete code sample.
import FormData from "form-data";
import fs from "fs";
import { BasicCredentialHandler } from "typed-rest-client/Handlers";
import { RestClient } from "typed-rest-client/RestClient";
async function run() {
const requestOptions = { ignoreSslError: true };
const authHandler = [new BasicCredentialHandler("user", "password")];
const baseUrl: string = "https://myXLServer:4516";
const client = new RestClient("myRestClient", baseUrl, authHandler, requestOptions);
const formData = new FormData();
formData.append("fileData", fs.createReadStream("C:\\path\\to\\myfile.dar"));
const response = await client.uploadStream<any>(
"POST", `deployit/package/upload/myfile.dar`,
formData,
{ additionalHeaders: formData.getHeaders() });
// tslint:disable-next-line:no-console
console.log(response.result.id);
}
run();
Good luck!