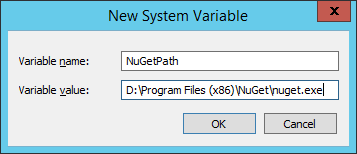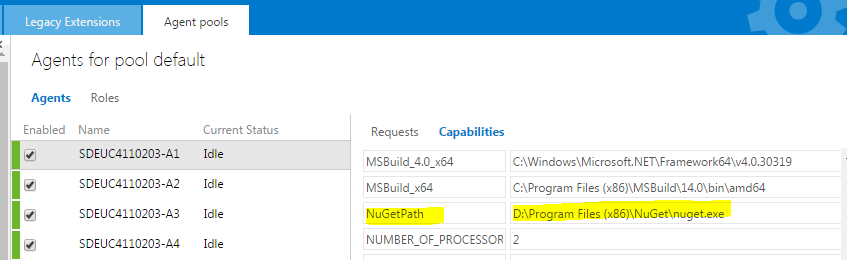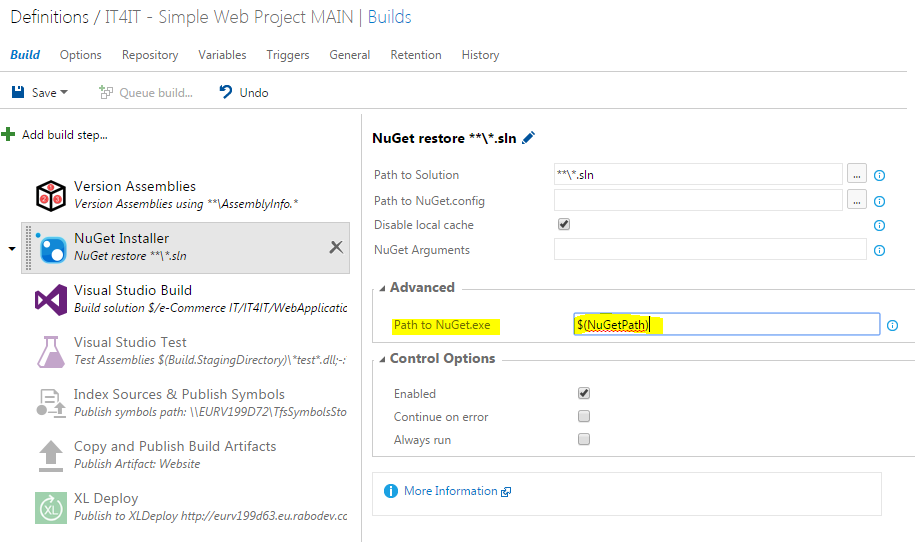TextTransform issues after VS Project Upgrade
Recently I moved one of my projects from Visual Studio 2012 to Visual Studio 2015. Considering the project type, I was hoping for a smooth upgrade. However that was not the case. Once I tried building my solution I started getting the following error:
The command ""C:\Program Files (x86)\Common Files\Microsoft Shared\TextTemplating\14.0\TextTransform.exe"" -out "bin\LinkSet.xml" "App_Data\LinkSet.tt"" exited with code 3.

A quick search on Google gave me no results. This surprised me and I started to dig deeper hoping to understand what is causing this issue. In my project file I found a curios thing. Under the TextTransform related property group there was the following:
<PropertyGroup>
<CommonProgramFiles32>$(MSBuildProgramFiles32)\Common Files</CommonProgramFiles32>
<_TransformExe>$(CommonProgramFiles32)\microsoft shared\TextTemplating\11.0\TextTransform.exe</_TransformExe>
<_TransformExe Condition="!Exists('$(_TransformExe)')">$(CommonProgramFiles32)\Microsoft Shared\TextTemplating\10.0\TextTransform.exe"</_TransformExe>
<_TransformExe Condition="!Exists('$(_TransformExe)')">$(CommonProgramFiles32)\Microsoft Shared\TextTemplating\11.0\TextTransform.exe"</_TransformExe>
<_TransformExe Condition="!Exists('$(_TransformExe)')">$(CommonProgramFiles32)\Microsoft Shared\TextTemplating\12.0\TextTransform.exe"</_TransformExe>
<_TransformExe Condition="!Exists('$(_TransformExe)')">$(CommonProgramFiles32)\Microsoft Shared\TextTemplating\13.0\TextTransform.exe"</_TransformExe>
<_TransformExe Condition="!Exists('$(_TransformExe)')">$(CommonProgramFiles32)\Microsoft Shared\TextTemplating\14.0\TextTransform.exe"</_TransformExe>
<MyOutDir>$(MSBuildProjectDirectory)\bin\$(Configuration)</MyOutDir>
</PropertyGroup>
It is quite hard to spot the difference in these lines, however there is an important one. Lets go trough this MsBuild code:
_TransformExe propery is declared with a value that equals $(CommonProgramFiles32)\microsoft shared\TextTemplating\11.0\TextTransform.exe. In case that given path is not found the value will be overridden with the values in the following lines, until the path is found. In this way, the transformation tool will be found independently of the version of Visual Studio installed on your machine. There is however a small issue as the lines with a Condition set, in the value that is assigned, there is a quote at the end of the path. This quote will, later on, clash during the invocation of the tool at the line:
<Target Name="TransformOnBuild" BeforeTargets="AfterBuild">
<Exec Command=""$(_TransformExe)" -out "$(OutDir)LinkSet.xml" "App_Data\LinkSet.tt"" />
</Target>
This leads me to the initial error message, you can see that in case Visual Studio 2012 is not installed on the machine I’m building with, the command executed will be like following "C:\Program Files (x86)\Common Files\Microsoft Shared\TextTemplating\14.0\TextTransform.exe"" -out "bin\LinkSet.xml" "App_Data\LinkSet.tt" which has one quote too much.
The solution is quite simple, edit your project file with the text editor of choice, find the incriminated lines and remove the final quote. You should end up with lines being modified like this
<PropertyGroup>
<CommonProgramFiles32>$(MSBuildProgramFiles32)\Common Files</CommonProgramFiles32>
<_TransformExe>$(CommonProgramFiles32)\microsoft shared\TextTemplating\11.0\TextTransform.exe</_TransformExe>
<_TransformExe Condition="!Exists('$(_TransformExe)')">$(CommonProgramFiles32)\Microsoft Shared\TextTemplating\10.0\TextTransform.exe</_TransformExe>
<_TransformExe Condition="!Exists('$(_TransformExe)')">$(CommonProgramFiles32)\Microsoft Shared\TextTemplating\11.0\TextTransform.exe</_TransformExe>
<_TransformExe Condition="!Exists('$(_TransformExe)')">$(CommonProgramFiles32)\Microsoft Shared\TextTemplating\12.0\TextTransform.exe</_TransformExe>
<_TransformExe Condition="!Exists('$(_TransformExe)')">$(CommonProgramFiles32)\Microsoft Shared\TextTemplating\13.0\TextTransform.exe</_TransformExe>
<_TransformExe Condition="!Exists('$(_TransformExe)')">$(CommonProgramFiles32)\Microsoft Shared\TextTemplating\14.0\TextTransform.exe</_TransformExe>
<MyOutDir>$(MSBuildProjectDirectory)\bin\$(Configuration)</MyOutDir>
</PropertyGroup>
If you run your build now, it will succeed without the TextTransform.exe exiting with Code 3.