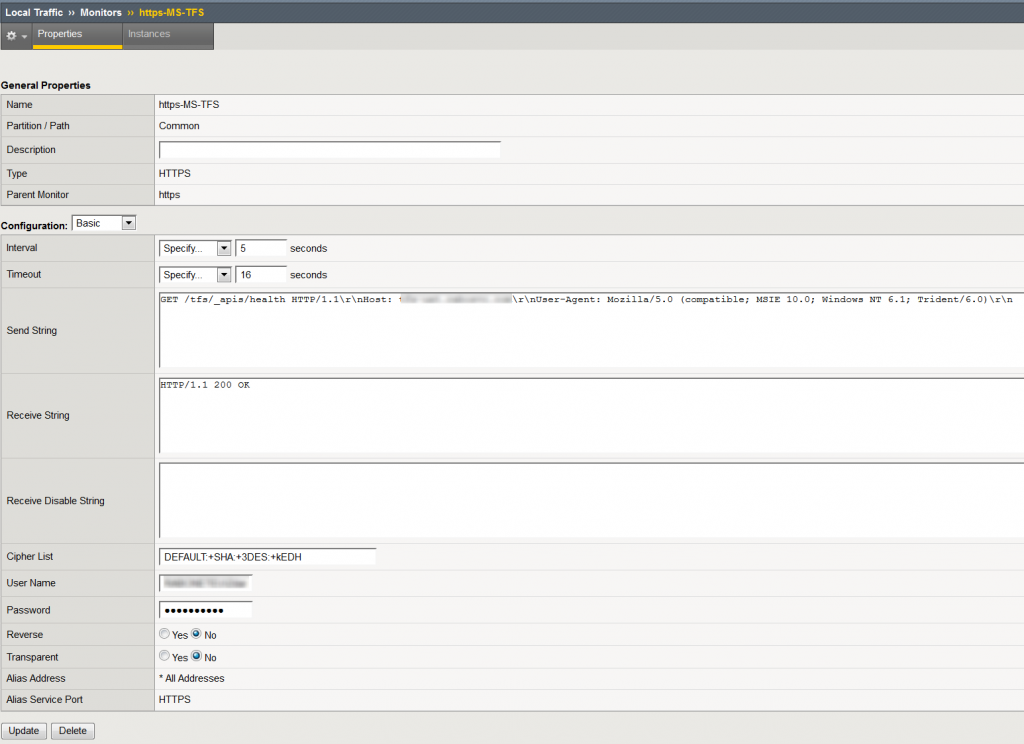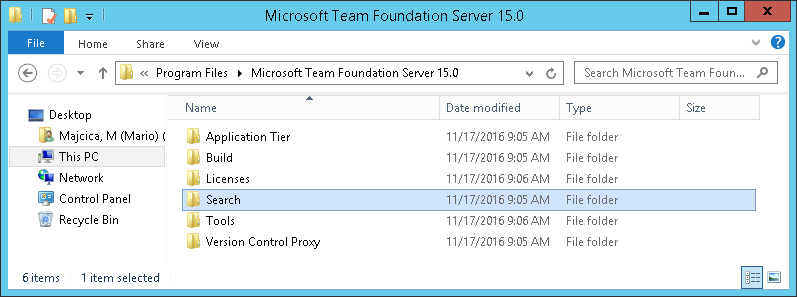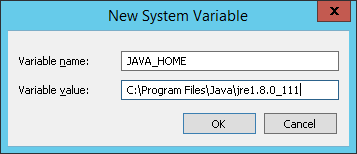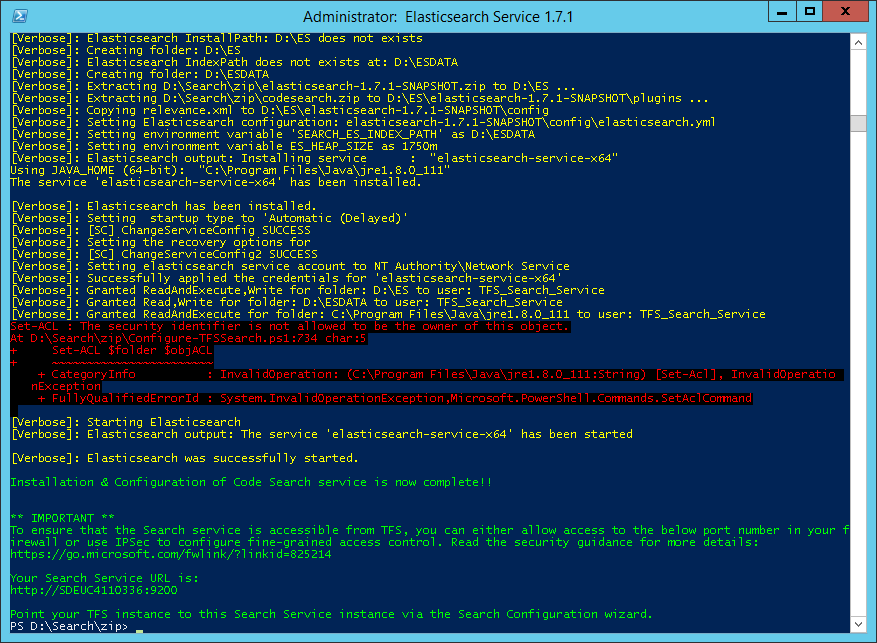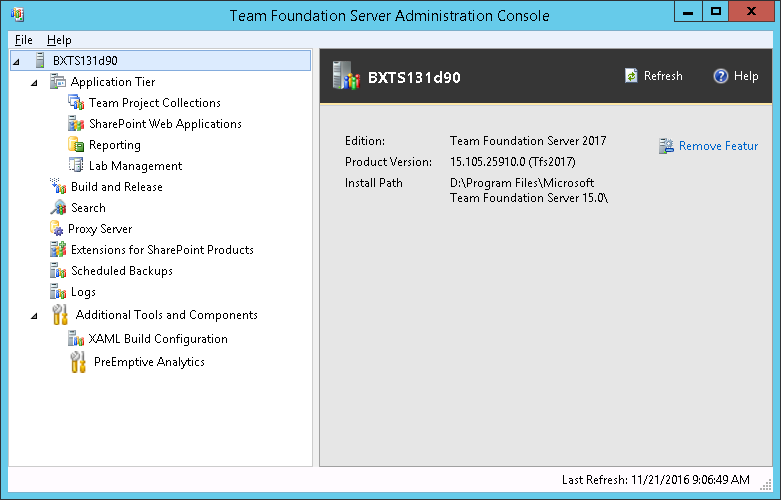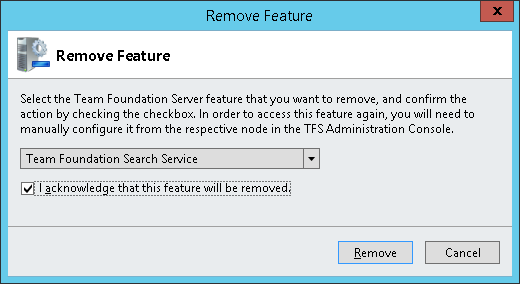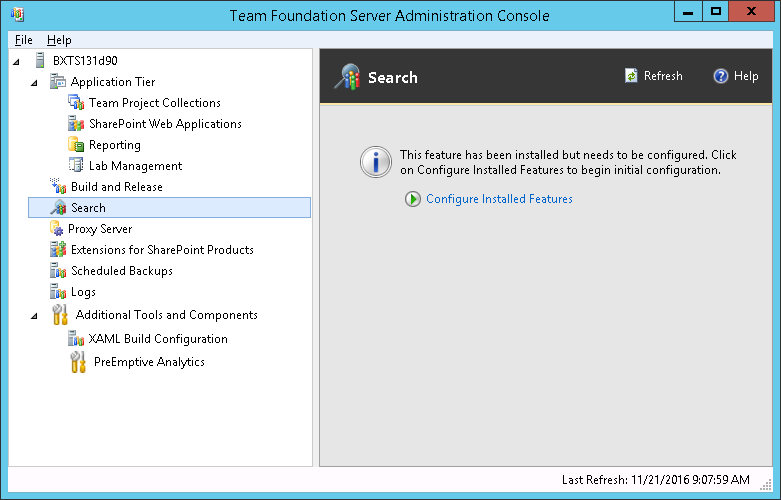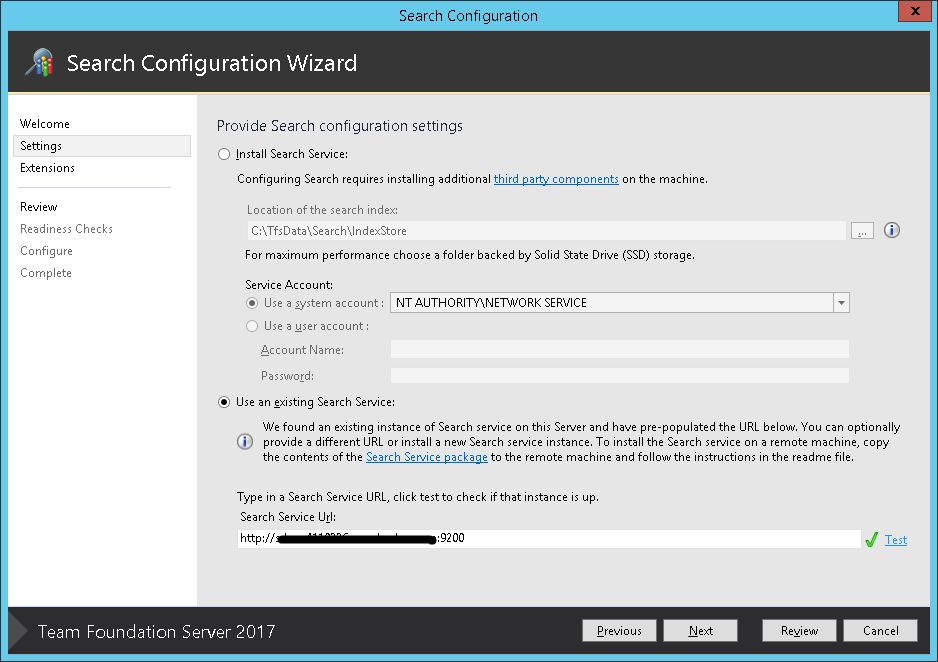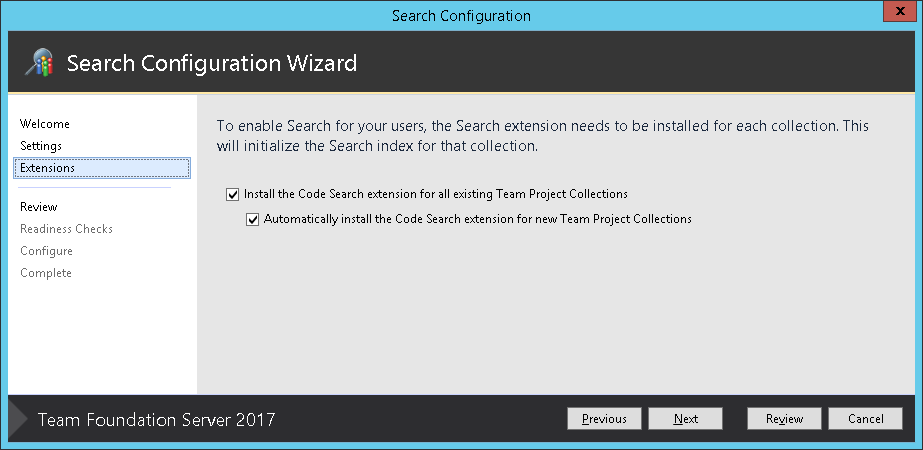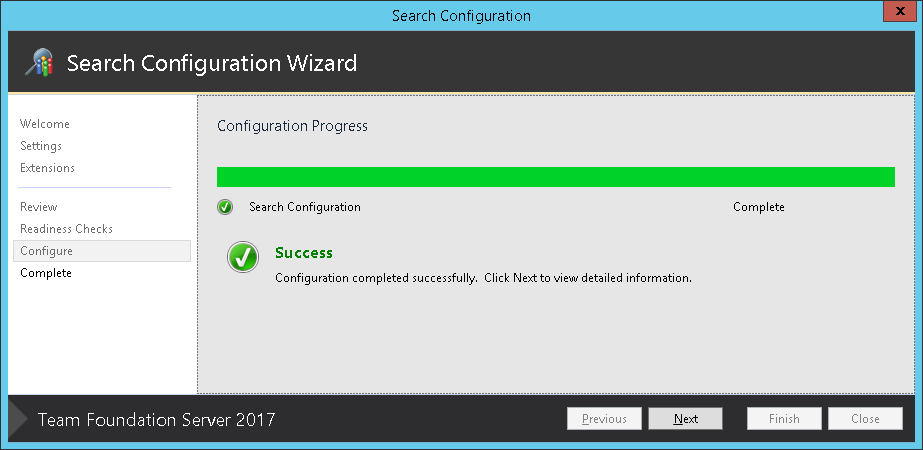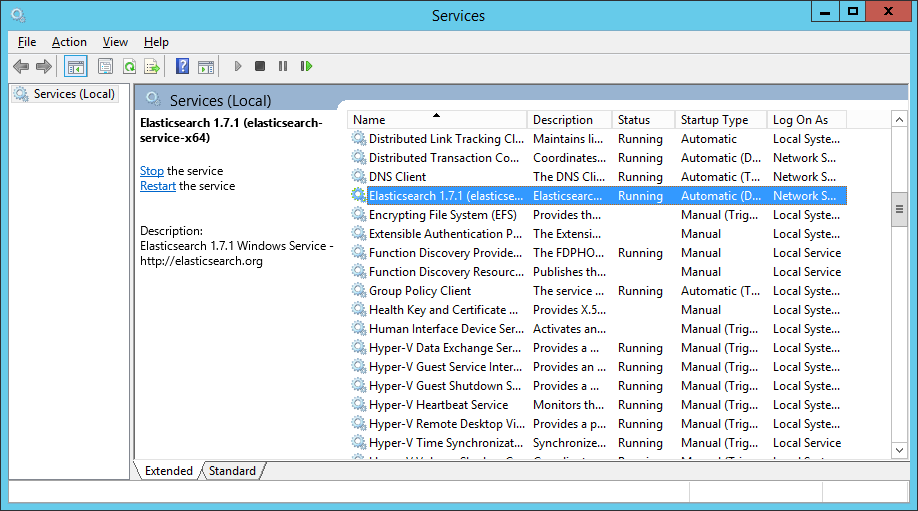Installing self-signed certificates into Git cert store
Introduction
Since it’s introduction, Git repositories in TFS became quite a popular choice. Most of early adopters used the integrated Visual Studio tooling to interact with their repositories. It is all straight forward, simple and easy, clone your repository are you are ready to go. Now, if you ever tried to use the command line Git client or another IDE as Visual Studio Code (which relies on the command line tool), and communication with your Git repositories is based on SSL connection (https), you may have noticed that things do not work out of the box. Visual Studio will take care of certain things for us, as authentication and certificates (Windows cert store), and make it transparent (in case certificates are distributed via domain). If we intend to use the Git client we need to set a couple of things up. I will illustrate here how to retrieve your TFS certificate and install it in the Git certificate store.
Certificates
Often, in the enterprise environments, access to Team Foundation Server is made possible only through Transport Layer Security cryptographic protocol. This means that the client will need to validate a certificate before establishing the connection. Often the certificate is a self-signed and if you try to clone a repository you are going to receive the following error:
SSL certificate problem: unable to get local issuer certificate
This is due to the fact that the root certificate which vouches for the authenticity of your SSL certificate is private to your organization. That root certificate is distributed to all domain-joined machines in your organization via group policy, and it is stored in the Windows certificate store for your machine.
Any application written to use the Windows crypto APIs will have access to that root certificate, and will consider your TFS deployment to be trusted. Applications using the Windows certificate store include Internet Explorer, Google Chrome, Visual Studio and others. However, Git for Windows (git.exe) uses OpenSSL for its crypto stack, and the Git for Windows distribution includes a set of trusted root certificates in a simple text file. Your organization’s root certificate is not in this list, and if you try to use git.exe to perform network operations against your TFS server, you’ll get the error specified above.
In order to solve this problem we need to include our self signed certificate in the list of certificates used by Git.
Retrieve the TFS root certificate
In order to get the certificate I will use IE 11. However you can achieve the same result in multiple ways, following different steps.
First open your TFS portal in IE and once opened, click on the lock icon in the address bar:
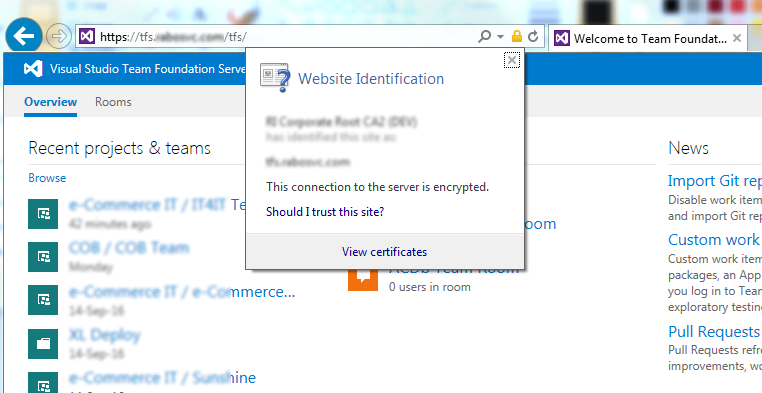
Choose to view the certificate by clicking on the View certificates button. A new window will open showing the certificate details. Move to the Certification path tab as show here:
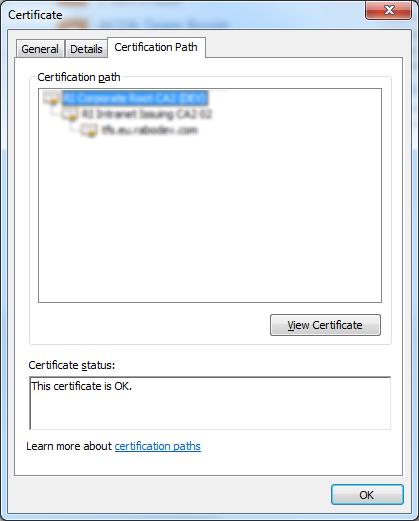
Make sure that the top level certificate is selected, same as in this screenshot and click on View certificate button. Another certificate details window will now open. In it, choose the Details tab:
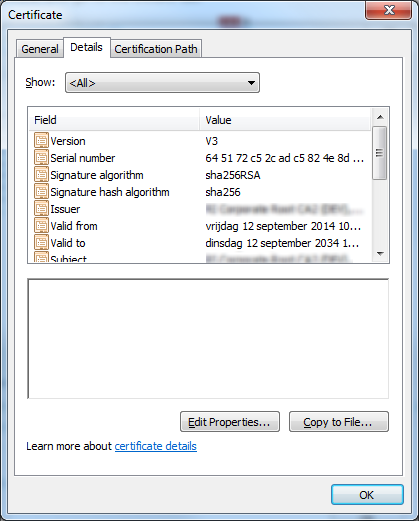
Now, choose Copy to file option and follow the wizard that you will be presented with. You will need to export the certificate as Base64 encoded:
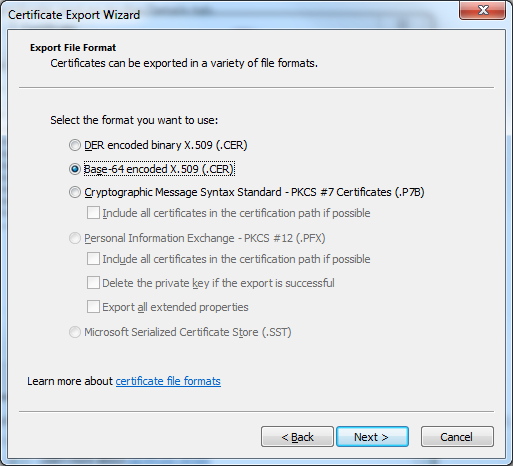
Save the certificate somewhere on your disk, name it lets say tfs.crt and close all of the open windows. Now we have the certificate in a format that we need, next step is adding it to the certificate store used by git.
Add TFS certificate to Git certificate store
On most of modern computers since the Git for Windows version 2.5, the certificate store is located in the following directory:
C:\Program Files\Git\mingw64\ssl\certs
Note that in some cases the folder may be located here:
C:\Users\\AppData\Local\Programs\Git\mingw64\ssl\certs
In case that you are using an older version this can differ. In that case an upgrade is advised.
Open the above mentioned directory and you should find a file called ca-bundle.crt.
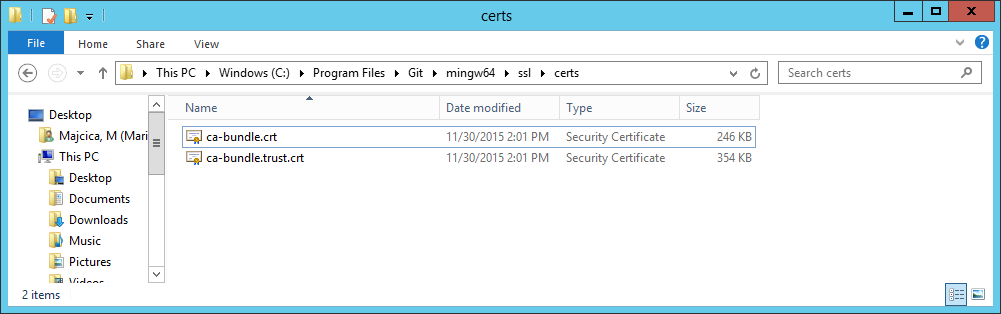
Now, first open our certificate file, tfs.crt, with a text editor of your choice, select all content and copy it.
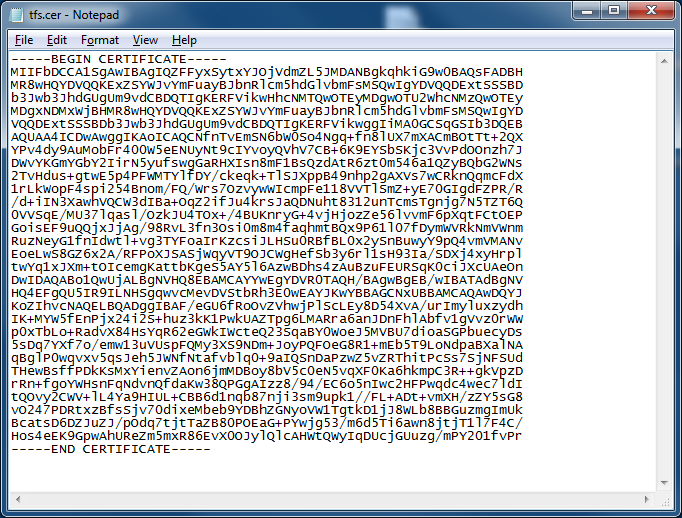
Then open the ca-bundle.crt file with the same text editor and position yourself at the end of the file. Now paste the previously copied content, save and close the all files.
Try again to clone a repository in TFS via git.exe. You should not receive the error message anymore and you should be prompted about credentials. By entering correct credentials the operation should succeed.