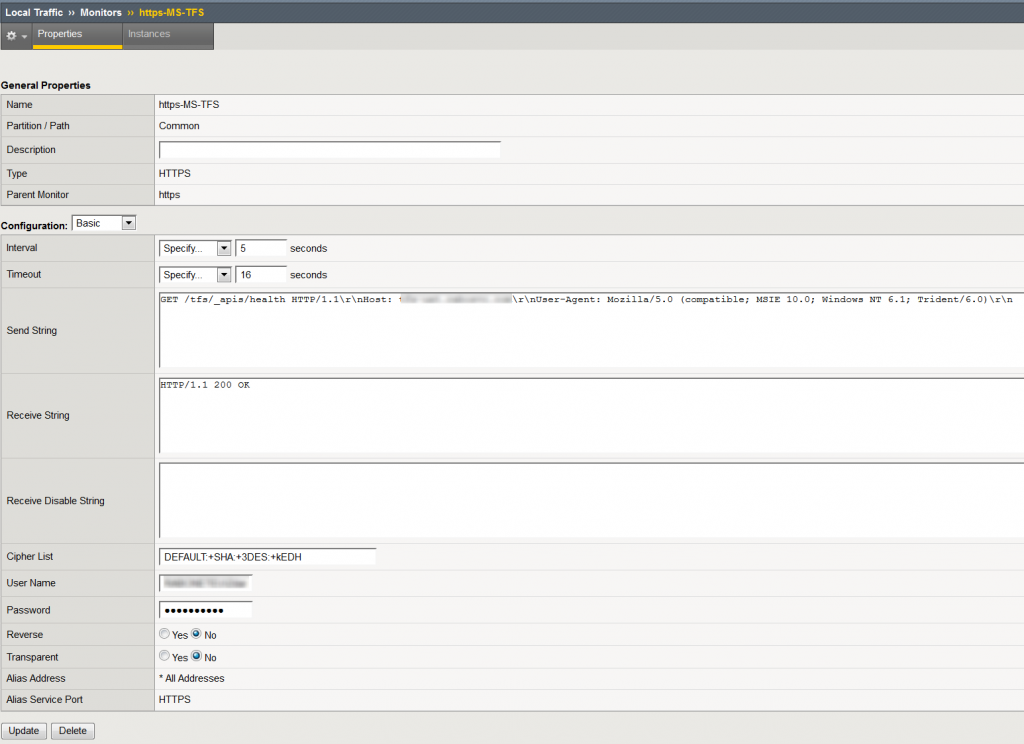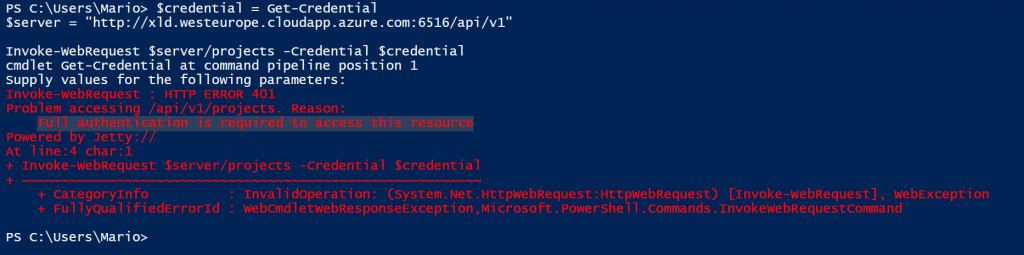Starting a TFS release via REST API
Intro
It is a common need to inject variables in your release. When it comes to a build, it was always an easy task, however, the release didn’t support such a thing out of the box. In case you are using Azure DevOps (service and server), you are good to go, as this is now possible after you do mark a variable as ‘Settable at the release time’. But what about those who are stuck to previous versions of TFS? Well, there are some tricks that I’ll illustrate in this post.
Leveraging Draft release
There are two ways of achieving our goal. The first one is to create a new release and do not trigger the deployment in the environments that are set to deploy on the release creation, set the variables then trigger the deployments. This is a more laborious and complicated way. Second method is to create a draft release, then populate the draft with the necessary variables and then start the release. I’ll show you the necessary steps to achieve this via the REST API which you can try for free.
In the upcoming cmdlets I’ll focus on achieving a goal, which is to create a draft release, add a variable and start the release. So if you find code not really reusable or not framework like, please consider that was out of my goal and it would take way more effort to write.
First of all I need a couple of helper functions that I will use in order to authenticate and get the right release id based on the release name.
$pat = '6yhymn3foxuqmsobktekvukeffhqifjt4yeldfj33v6wk4kr4idq'
$url = "https://myTest.tfs.local/tfs/DefaultCollection"
$project = "MarioTest"
function Get-PatHeader {
[CmdletBinding()]
param
(
[Parameter(Mandatory = $true)] [string]$Pat
)
BEGIN { }
PROCESS {
$encodedCredentials = [System.Convert]::ToBase64String([System.Text.Encoding]::ASCII.GetBytes(":$pat"))
$header = @{ }
$header.Authorization = "Basic $encodedCredentials"
return $header
}
END { }
}
function Get-ReleaseDefinitionId {
[CmdletBinding()]
param
(
[Parameter(Mandatory = $true)] [string]$CollectionUrl,
[Parameter(Mandatory = $true)] [string]$Project,
[Parameter(Mandatory = $true)] [string]$Name,
[Parameter(Mandatory = $true)] [string]$Pat
)
BEGIN { }
PROCESS {
$headers = Get-PatHeader $Pat
$reponse = Invoke-RestMethod "$CollectionUrl/$Project/_apis/release/definitions?searchText=$Name" -Headers $headers
return $reponse.value.id
}
END { }
}
$releaseDefinitionId = Get-ReleaseDefinitionId $url $project "Test1" $pat
The above is to get the necessary authentication header and resolve the Release Definition name into the id that we are going to use across all of our other calls. As you can see, my release definition is called “Test1”.
Before we start a draft release, we need to collect some relevant information and that is information about the artifacts that we would like to use with the new release. Often this is a pain point for those with less experience with TFS. However, the following cmdlets should do the trick:
function Get-ReleaseArtifacts {
[CmdletBinding()]
param
(
[Parameter(Mandatory = $true)] [string]$CollectionUrl,
[Parameter(Mandatory = $true)] [string]$Project,
[Parameter(Mandatory = $true)] [int]$ReleaseDefinitionId,
[Parameter(Mandatory = $true)] [string]$Pat
)
BEGIN { }
PROCESS {
$headers = Get-PatHeader $Pat
$reponse = Invoke-RestMethod "$CollectionUrl/$Project/_apis/Release/artifacts/versions?releaseDefinitionId=$ReleaseDefinitionId" -Headers $headers
return $reponse
}
END { }
}
function Get-DefaultReleaseArtifacts {
[CmdletBinding()]
param
(
[Parameter(Mandatory = $true)] $ReleaseArtifacts
)
BEGIN { }
PROCESS {
$artifacts = @()
foreach ($artifactVersion in $ReleaseArtifacts.artifactVersions) {
$artifact = [PSCustomObject]@{ }
$artifact | Add-Member -MemberType NoteProperty -Name "alias" -Value $artifactVersion.alias
$artifact | Add-Member -MemberType NoteProperty -Name "instanceReference" -Value $artifactVersion.defaultVersion
$artifacts += $artifact
}
return $artifacts
}
END { }
}
$releaseArtifacts = Get-ReleaseArtifacts $url $project $releaseDefinitionId $pat
$defaultArtifacts = Get-DefaultReleaseArtifacts $releaseArtifacts
As in the Web UI, you are asked to specify the version of artifacts to use for the release that you are creating. The same is asked by the REST API. The above cmdlets will allow you to retrieve the list of all the available artifacts and pick the last (default) one. You can see further examples here https://docs.microsoft.com/en-us/azure/devops/integrate/previous-apis/rm/releases?view=azure-devops-2019#create-a-release
In case you are interested in using non the latest artifacts, you can explore further the response and implement the necessary logic do provide the ones to use in the next stage.
Now it’s time to create our draft release. This is easily achieved with the following cmdlet.
function New-Release {
[CmdletBinding()]
param
(
[Parameter(Mandatory = $true)] [string]$CollectionUrl,
[Parameter(Mandatory = $true)] [string]$Project,
[Parameter(Mandatory = $true)] [string]$Pat,
[Parameter(Mandatory = $true)] $ReleaseArtifacts,
[Parameter(Mandatory = $true)] [int]$ReleaseDefinitionId,
[Parameter()] [string]$ReleaseDescription,
[Parameter()] [bool]$IsDraft = $false,
[Parameter()] [string[]]$ManualEnvironments
)
BEGIN { }
PROCESS {
$requestBody = @{ }
$requestBody.definitionId = $ReleaseDefinitionId
$requestBody.isDraft = $IsDraft
$requestBody.description = $ReleaseDescription
$requestBody.reason = "manual"
$requestBody.manualEnvironments = $ManualEnvironments
$requestBody.artifacts = $ReleaseArtifacts
$headers = Get-PatHeader $Pat
$body = $requestBody | ConvertTo-Json -Depth 10
$body = [System.Text.Encoding]::UTF8.GetBytes($body);
return Invoke-RestMethod "$CollectionUrl/$Project/_apis/release/releases?api-version=4.1-preview.6" -Method Post -Headers $headers -Body $body -ContentType "application/json"
}
END { }
}
$release = New-Release $url $project $pat $defaultArtifacts $releaseDefinitionId "desc" $true
As you can notice, with the above script, you can start not only a draft release, but also an ‘ordinary’ one.
At this point we are ready to set our variables. I’ll set both, one on the release level, another one on the environment scope, then update the release.
function Add-ReleaseVariable {
[CmdletBinding()]
param
(
[Parameter(Mandatory = $true)] [object]$ReleaseVariables,
[Parameter(Mandatory = $true)] [string]$VariableName,
[Parameter(Mandatory = $true)] [string]$VariableValue
)
BEGIN { }
PROCESS {
$value = [PSCustomObject]@{ value = $VariableValue }
$ReleaseVariables | Add-Member -Name $VariableName -MemberType NoteProperty -Value $value -Force
return $ReleaseVariables
}
END { }
}
$release.variables = Add-ReleaseVariable $release.variables "var1" "value"
$release.environments[0].variables = Add-ReleaseVariable $release.environments[0].variables "MarioInDraftEnv" "value1"
The above cmdlets will make things easier. In case the variable is already declared, the value will be overwritten with the one that you set at this stage. You can also see that I’m setting a variable on a release level and on an environment level. Environments are set to be an array, so to find out the desired one by name, you’ll need to search for it first. In this example, I’m just setting it on the first (and in my demo case, only) environment in the list. As mentioned earlier, last but not least, we will update the release.
function Update-Release {
[CmdletBinding()]
param
(
[Parameter(Mandatory = $true)] [string]$CollectionUrl,
[Parameter(Mandatory = $true)] [string]$Project,
[Parameter(Mandatory = $true)] [int]$ReleaseId,
[Parameter(Mandatory = $true)] [object]$Release,
[Parameter(Mandatory = $true)] [string]$Pat
)
BEGIN { }
PROCESS {
$headers = Get-PatHeader $Pat
$body = $Release | ConvertTo-Json -Depth 10
$body = [System.Text.Encoding]::UTF8.GetBytes($body);
$reponse = Invoke-RestMethod "$CollectionUrl/$Project/_apis/release/releases/$($ReleaseId)?api-version=4.1-preview.6" -Method Put -Body $body -ContentType 'application/json' -Headers $headers
return $reponse
}
END { }
}
$release = Update-Release $url $project $release.id $release $pat
Unfortunately, we can’t update the variables and start the release in the same call. The above call will update the variables in that specific release (not in the release definition) and the following will start the release.
function Start-Release {
[CmdletBinding()]
param
(
[Parameter(Mandatory = $true)] [string]$CollectionUrl,
[Parameter(Mandatory = $true)] [string]$Project,
[Parameter(Mandatory = $true)] [int]$ReleaseId,
[Parameter(Mandatory = $true)] [string]$Pat
)
BEGIN { }
PROCESS {
$patch = '{ "status": "active" }'
$headers = Get-PatHeader $Pat
$reponse = Invoke-RestMethod "$CollectionUrl/$Project/_apis/release/releases/$($ReleaseId)?api-version=4.1-preview.6" -Method Patch -Body $patch -ContentType 'application/json' -Headers $headers
return $reponse
}
END { }
}
$release = Start-Release $url $project $release.id $pat
That’s it. We now started our release with variables that are injected into it.
Azure DevOps
As mentioned before, this is not necessary anymore in Azure DevOps, or to be more precise, since version 5.0 of the REST API. In case you are looking for an example on how to achieve the same with the Azure DevOps, the following script will do.
function New-Release {
[CmdletBinding()]
param
(
[Parameter(Mandatory = $true)] [string]$CollectionUrl,
[Parameter(Mandatory = $true)] [string]$Project,
[Parameter(Mandatory = $true)] [string]$Pat,
[Parameter(Mandatory = $true)] $ReleaseArtifacts,
[Parameter(Mandatory = $true)] [int]$ReleaseDefinitionId,
[Parameter()] $Variables,
[Parameter()] [string]$ReleaseDescription,
[Parameter()] [bool]$IsDraft = $false,
[Parameter()] [string[]]$ManualEnvironments
)
BEGIN { }
PROCESS {
$requestBody = @{ }
$requestBody.definitionId = $ReleaseDefinitionId
$requestBody.isDraft = $IsDraft
$requestBody.description = $ReleaseDescription
$requestBody.reason = "manual"
$requestBody.manualEnvironments = $ManualEnvironments
$requestBody.artifacts = $ReleaseArtifacts
$requestBody.variables = $Variables
$headers = Get-PatHeader $Pat
$body = $requestBody | ConvertTo-Json -Depth 10
$body = [System.Text.Encoding]::UTF8.GetBytes($body);
return Invoke-RestMethod "$CollectionUrl/$Project/_apis/release/releases?api-version=5.0" -Method Post -Headers $headers -Body $body -ContentType "application/json"
}
END { }
}
$variables = [PSCustomObject]@{ }
$variables = Add-ReleaseVariable $variables "var2" "value"
$release = New-Release $url $project $pat $defaultArtifacts $releaseDefinitionId $variables "desc" $false
Important changes compared to the previous version of the cmdlet are to be found in the extra parameter called Variables and the URL api-version parameter now set to 5.0.
Be however aware that you need create the variables in your release definition and mark them as ‘Settable at the release time’.

In case your variable is not defined, your API call will fail with the following error:
“Variable(s) another do not exist in the release pipeline at scope: Release. New variables cannot be added while creating a release. Check the scope of the variable(s) or remove them and try again.”
Previously described technique will still work, even with the Azure DevOps if adding variables dynamically in the release is what you want. However, I would always advise you to define them, so that they are present and do not “materialize” from nowhere.
I hope I covered the necessary. Let me know in comments if any.